안녕하세요, 다양한 게임 공략 및 다양한 꿀팁을 알려드리는 나르봇입니다.
이번에 알려드릴 내용은 컴퓨터 실행앱을 사용한 예약종료 방법입니다.
하나하나 천천히 하시면 쉽게 따라하실 수 있습니다.
Step 1. 실행앱 켜기
윈도우키 오른쪽 찾기를 눌러 "실행"앱을 실행해줍니다.
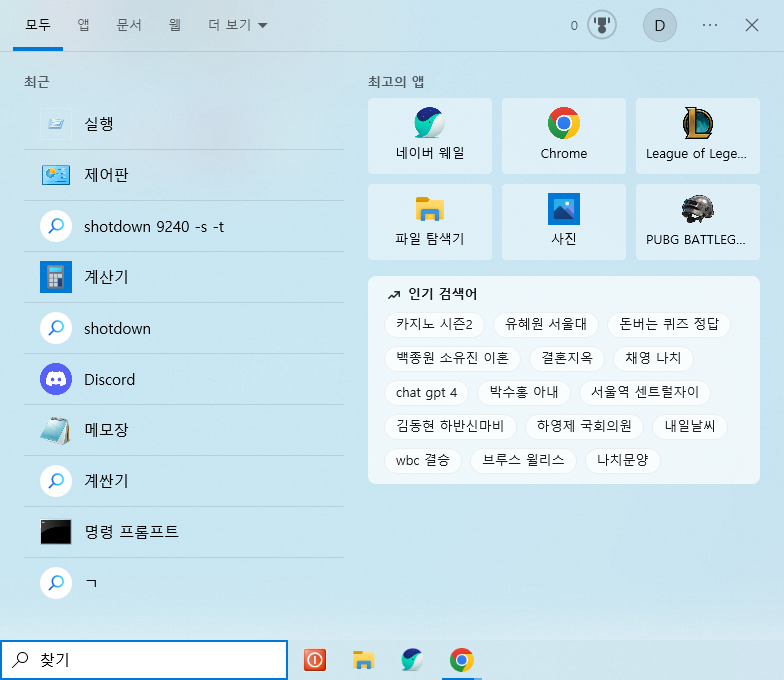
Step 2. 예약종료 문구 넣기
실행앱을 키게 되면 이런창이 뜨게되는데
아래와 같이 문구를 입력해줍니다.
Shutdown /s /t 숫자
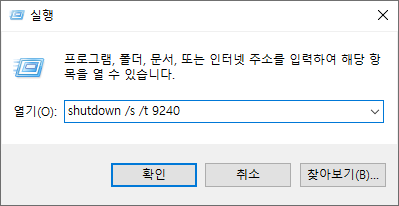
이 문구를 자세히 설명해드리면
Shutdown : 종료
/s /t : 시간"초"
이렇게 지정이 되어있습니다.
지금 위 사진을 해석하자면
9240초(154분) 후에 자동종료가 됩니다.
이걸 응용해서 게임이나 어떤 영상을보다가 졸릴때
60분후 자동종료를 하고싶다
그럼 문구를 이렇게 설정해주시면 됩니다.
Shutdown /s /t 3600
Step 3. 예약종료 취소하기
이제 예약종료를 설정하셨다면 다시 취소하는 방법도 알아야하는데요
취소하는 방법도 설정하는 방법처럼 아주 간단합니다.
아래 사진처럼 Shutdown -a 를 입력하여 확인을 눌러주면 간단하게 되는데요
이걸 알아야하는 이유는, 내가 60분후에 자동종료를 해놨는데
90분후로 변경하고싶다, 그러면 먼저 예약종료를 취소 후에
다시 90분으로 설정해야하기 때문입니다.
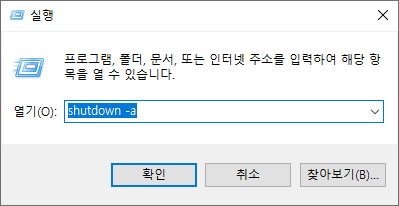
<꿀팁>
이걸 응용해서 바탕화면에 바로가기를 만들어서 편리하게 사용할수 있습니다.
예를들어 따로 윈도우키 -> 전원 -> 시스템종료 순으로 버튼을 안누르고
클릭한번으로 컴퓨터를 종료하고싶다 할때 사용하는 방법입니다.
바탕화면 우클릭후 바로가기 생성을 누른 후에
항목 위치 입력에 shutdown /s /t 0 를 입력한 후
바로가기 이름은 편하게 아무렇게나 설정한뒤 마침을 눌러줍니다.

이렇게 바로가기를 만들어준 뒤 작업표시줄로 옮겨줍니다.

이렇게 작업표시줄로 옮겨준 뒤 한번만 클릭하게 되면
컴퓨터를 바로 종료할수 있는 원클릭 버튼이 만들어지게 됩니다.
이상으로 예약종료 및 종료원클릭버튼 만들기 였습니다.
감사합니다.
'컴퓨터꿀팁' 카테고리의 다른 글
| [컴퓨터] 게임할때, 인터넷할때 렉 최소화 방법 (0) | 2023.04.12 |
|---|---|
| [컴퓨터] 윈도우10/ Window10 포맷보다 쉬운 PC초기화 (0) | 2023.04.11 |
| [컴퓨터] PC인터넷 속도가 느릴 때 해결방법 꿀팁#2 (0) | 2023.04.02 |
| [컴퓨터] PC인터넷 속도가 느릴 때 해결방법 꿀팁#1 (0) | 2023.04.01 |
| [컴퓨터] 윈도우10 컴퓨터 빠르게 종료 / 슬라이드로 종료 실행하기 (0) | 2023.03.22 |




댓글